Apparu pour la première fois dans Farming Simulator 19 et maintenant à nouveau disponible pour FS22, le mod Autodrive se propose de vous aider à automatiser tout votre réseau de transport et de logistique en lien avec vos activités agricoles.
Dans Farming Simulator 22, les ouvriers classiques peuvent déjà effectuer des livraisons et se rendre sur les champs désignés en utilisant le menu Ouvriers. Alors en quoi l’Autodrive se démarque et pourquoi est-il encore absolument nécessaire pour réussir une totale automatisation ? Nous allons tenter d’y répondre dans ce guide …

L’objectif premier d’Autodrive (AD) pourrait se résumer ainsi : faire en sorte que vous ouvriers suivent un chemin bien défini pour se rendre d’un point A à un point B efficacement et sans encombres. Un peu comme s’ils suivaient un rail. Littéralement, de la conduite autonome.
A première vue, cela parait peu mais en réalité c’est déjà beaucoup tant les ouvriers de base dans le jeu peuvent vite se retrouver bloqués ou incapables d’accomplir une suite logique d’actions.
Si on ajoute à cela qu’Autodrive dispose d’une gestion des priorités (sens unique, double sens, voie secondaire), d’une détection évoluée des véhicules en plein champ (par exemple pour aller vider une batteuse ou suivre une ensileuse) et qu’il peut même dialoguer avec le Courseplay, vous comprendrez mieux pourquoi il apporte une amélioration importante dans l’automatisation de certaines tâches.
Les avantages d’Autodrive par rapport aux ouvriers classiques
Commençons déjà par répondre à cette question tout à fait légitime maintenant que les ouvriers de FS22 sont capables de se rendre dans les champs et d’effectuer des livraisons par eux-mêmes grâce au menu des ouvriers.
Est-ce que vous avez besoin d’Autodrive ?
- Si vous êtes satisfait du fonctionnement actuel ou que vous automatisez très peu vos travaux agricoles, la réponse est évidemment non. En effet, Autodrive est sans doute un des mods les plus intimidants à appréhender à l’heure actuelle tant les réglages sont nombreux et la création de votre réseau routier fastidieuse et parfois délicate (à réaliser sur chaque carte).
- En revanche, si vous êtes déjà bien à l’aise avec le Courseplay et que vous souhaitez aller encore plus loin pour réaliser des tâches plus complexes (ensilage, moisson, ravitaillement, livraisons multiples, remplissage de silos bunker), la réponse est assurément oui. D’autant plus que le Courseplay édition 22 n’ira pas aussi loin que son prédécesseur car il va s’appuyer sur Autodrive.
Voici un comparatif des opérations réalisables avec d’un côté Autodrive et de l’autre côté les ouvriers classiques FS22.
Les différents modes AutoDrive
Ils sont tous sélectionnables depuis l’ATH avec le même bouton qui changera d’icône pour vous indiquer le mode en cours.
1. Conduite 
Dans ce mode, le véhicule si dirigera vers le point le plus approprié (selon sa direction et sa distance actuelle) ou simplement le plus proche puis calculera automatiquement le chemin le plus court entre ce point et la destination sélectionnée afin de s’y rendre en conduite autonome. Il s’agit du mode le plus simple et le mieux adapté pour tester vos nouveaux itinéraires.
2. Livraison 
Dans ce mode, AutoDrive conduira le véhicule comme dans le mode Conduite sauf qu’il effectuera un déchargement s’il détecte une zone de déchargement à proximité immédiate du point de destination.
Le point de destination doit être créé légèrement plus loin que la zone de déchargement pour prendre en compte la longueur des remorques afin que le véhicule ne s’arrête pas avant que la remorque soit elle-même dans la zone de déchargement.
Le conducteur s’arrêtera à la destination, que la remorque soit vide ou non. Si vous remarquez que votre point de destination n’est pas assez éloigné, vous pouvez facilement bouger le point en mode édition avec un clic droit maintenu sur celui-ci pour le déplacer.
3. Chargement et livraison 

Si l’AutoDrive est activé, il examine le niveau de remplissage actuel des remorques/appareils connectés. Si cette valeur est supérieure au niveau de « Déchargement à » (voir illustrations ci-dessous), le conducteur se dirige directement vers la destination de livraison.
Sinon, il se dirigera d’abord vers la destination de chargement. En fonction de l’option choisie dans le paramètre « Quand le silo est vide » (voir illustration ci-dessous), le conducteur attendra à la destination de chargement que le niveau de remplissage dépasse le niveau de ‘Décharger le contenu’ ou il continuera vers la destination de déchargement.
Dans tous les cas, le conducteur essaiera d’abord de charger le type de marchandise sélectionné sur n’importe quel déclencheur disponible dans une plage juste avant le point de destination du chargement (voir illustration ci-dessous). Vous pouvez également choisir la quantité de boucles à effectuer avant de démarrer le trajet.
Si vous réglez ce compteur sur 2, le conducteur s’arrêtera après avoir atteint 2 fois la destination de déchargement. Par défaut, le mode boucle est réglé sur infini.
3.1 Couplage avec le courseplay (CP)
Il y a deux étapes à réaliser dans l’ordre que vous souhaitez pour que votre conducteur puisse travailler dans un champ en suivant le courseplay et ensuite puisse aller se décharger en suivant un trajet Autodrive et revenir dans le champ pour continuer son travail.
Création ou chargement de la course CP
1.Depuis le menu des ouvriers, choisir la création de tâches CP:Travail.
2.Positionner le départ de la course dans le champ souhaité en pointant le curseur dans le champ et en cliquant.
3.Clic gauche pour placer le point de départ dans le champ.
4.Ouvrir le générateur de courses.
5.Choisir vos réglages pour le travail dans le champ.
6.Ouvrir le gestionnaire de course pour enregistrer celle-ci dans un dossier.
Paramétrage du trajet de déchargement Autodrive (AD)
1.Choix du champ où le conducteur devra se rendre.
2.Choix de la destination où se rendre pour se décharger.
3.Choix de la marchandise à charger.
4.Mode chargement et livraison.
5.Activation du dialogue avec le CP. Lorsque AD arrivera au champ désiré, il passera le relai à CP. Lorsque l’autochargeuse sera pleine, CP passera le relai à AD pour effectuer le trajet vers le point de déchargement.
6.Démarrage du trajet avec AD. Dans l’exemple ci-dessus, chargez la même course CP que la batteuse et démarrer au premier point.
4. Chargement (ravitaillement)
Ce mode est très similaire au mode Chargement et livraison décrit précédemment, à quelques exceptions près. Il ne tient pas compte du compteur de boucles et n’effectuera pas de déchargement une fois arrivée à la destination cible.
A la place, le conducteur s’arrête et désactive l’AutoDrive. Ce mode est destiné à être utilisé comme mode de ravitaillement pour les travaux aux champs. Ainsi, les semoirs ou les pulvérisateurs peuvent être utilisés sur le terrain et, lorsqu’ils sont vides, envoyés à un point de remplissage. Une fois remplis, ils reviennent à leur destination cible (le champ où ils avaient commencé leur travail).
Ce mode peut également être utilisé en conjonction avec le Courseplay. Il vous suffira d’avoir une course du courseplay chargée et d’activer la communication avec l’autodrive pour que les deux mods travaillent de concert.
4.1 Couplage avec le courseplay (CP)
Il y a deux étapes à réaliser dans l’ordre que vous souhaitez pour que votre conducteur puisse travailler dans un champ en suivant le courseplay et ensuite puisse aller se recharger en suivant un trajet Autodrive et revenir dans le champ pour continuer son travail.
Création ou chargement de la course CP dans le champ
1.Depuis le menu des ouvriers, choisir la création de tâches CP:Travail.
2.Positionner le départ de la course dans le champ souhaité en pointant le curseur dans le champ et en cliquant.
3.Clic gauche pour placer le point de départ dans le champ.
4.Ouvrir le générateur de courses.
5.Choisir vos réglages pour le travail dans le champ.
6.Ouvrir le gestionnaire de course pour enregistrer celle-ci dans un dossier.
Paramétrage du ravitaillement Autodrive (AD)
1.Choix du champ où le conducteur devra se rendre.
2.Choix de la destination où se rendre pour se ravitailler.
3.Choix de la marchandise à charger.
4.Mode chargement uniquement.
5.Activation du dialogue avec le CP. Lorsque AD arrivera au champ désiré, il passera le relai à CP.
6.Démarrage du trajet avec AD.
Désactiver l’achat automatique par les ouvriers
Pour que cela fonctionne, penser à désactiver les achats automatiques par les ouvriers.
5. Déchargement de batteuse/ensileuse 
Dans ce mode, devez définir deux destinations. La première doit être un emplacement de champ d’où une moissonneuse active peut être atteinte. La seconde est une destination de déchargement.
Il s’agit du premier mode dans lequel les conducteurs AutoDrive sont autorisés à quitter la trajectoire enregistrée et à conduire dans le champ.
Ce mode est assez compliqué et implique de nombreux réglages dans le menu des paramètres.
5.1 Principes de base
Au démarrage, le conducteur décide s’il doit se rendre au champ ou décharger d’abord (voir Chargement et livraison). Lorsqu’il atteint l’emplacement du champ, il se signale comme étant disponible. Lorsqu’une moissonneuse-batteuse est remplie à 100 % et a déployé sa goulotte, elle passe automatiquement en revue les conducteurs signalés comme disponibles en attente au point de destination du champ et choisit celui qui est le plus proche d’elle. Seuls les conducteurs ayant la même destination que la moissonneuse-batteuse sont acceptés. Il est donc important que votre moissonneuse et vos conducteurs soient sur la même destination de champ dans l’ATH de l’Autodrive.

Important : il n’est pas nécessaire d’activer l’AutoDrive pour la moissonneuse. Vous devez juste vous assurer qu’elle dispose bien du même point de destination sélectionné que les autres conducteurs en attente.
Dans l’exemple ci-contre, la moissonneuse n’appellera que des conducteurs en attente au point de destination du Champ 01. Il y a d’ailleurs un message d’erreur pour indiquer qu’actuellement aucun conducteur n’est en attente au champ 01.
Vous pouvez également appeler un chauffeur manuellement lorsque vous conduisez vous même la moissonneuse en attribuant le raccourci clavier « Appeler un chauffeur » dans les options du jeu. Si la moissonneuse est contrôlée par le Courseplay, le chauffeur AutoDrive viendra automatiquement lorsque la moissonneuse aura déployé sa goulotte de déchargement. Il est impératif d’activer cette option dans le courseplay.
Lorsque le conducteur est appelé par une moissonneuse, il planifie un chemin pour arriver sous la goulette de celle-ci. Le chauffeur tiendra compte des collisions, de l’évitement des cultures, des limites et de l’inclinaison du champ. Assurez-vous toujours que l’espace devant le conducteur est sans obstacle (et sans cultures) et que le chemin menant à la goulotte de la moissonneuse est également sans collision (par exemple, pas d’arbres ou de cultures juste derrière la moissonneuse).
Lorsque le chauffeur atteint la moissonneuse, il vérifie si le processus de déchargement est terminé ou si la remorque actuelle est remplie. En cas de remorques multiples, le conducteur avance jusqu’à ce qu’il détecte un déchargement de la batteuse dans la remorque suivante. Une fois le déchargement terminé, le chauffeur commence à reculer de quelques mètres pour laisser suffisamment d’espace à la moissonneuse pour continuer à travailler. Ensuite, le chauffeur attendra quelques secondes pour laisser le temps à la moissonneuse de quitter la zone et commencera à planifier son retour au point de départ. Il peut également se garer en plein champ (selon vos paramétrages).
Une fois arrivé au point de départ, il se signale à nouveau comme étant disponible et attend d’être à nouveau appelé. Si sa remorque est déjà pleine, il se dirigera directement vers la destination de déchargement avant de retourner à l’emplacement du champ.
5.2 Stationnement en plein champ
Si l’option « garer au champ » est activée les paramètres d’AutoDrive, le conducteur restera dans le champ après le déchargement de la batteuse. Il se dirigera alors vers une position de stationnement et, une fois ce point atteint, il se signalera à nouveau comme étant disponible.
5.3 Restreindre au champ
Si cette option est activée dans les paramètres, la recherche de chemin disponible sera réduite au champ dans lequel se trouve le véhicule. Cette option devrait permettre au conducteur de rester dans le champ, notamment lors des manœuvres de virage. Important : Si aucun chemin sans cultures ne peut être calculé dans le temps imparti (voir les paramètres), le calculateur de chemin passe en mode de repli et ignore l’écrasement des cultures et les limites du champ !
5.4 Évitement des cultures
Demande au calculateur de chemin d’éviter le plus possible les cultures. Important : Si aucun chemin sans cultures ne peut être calculé dans le temps imparti (voir les paramètres), le calculateur de chemin passe en mode de repli et ignore l’écrasement des cultures et les limites du champ !
5.5 Appel anticipé / Déchargement en mouvement
Ces options peuvent être utilisées pour appeler en avance un chauffeur au-delà d’un seuil de remplissage de la moissonneuse ou décharger la moissonneuse lorsque celle-ci est en mouvement (active unloading).
Lorsque la moissonneuse atteint le niveau de remplissage défini (niveau de préappel), elle appelle déjà le conducteur à son emplacement actuel. Pendant sa venue vers la moissonneuse, le chauffeur détecte si la goulotte de la moissonneuse est déployée. Dès que la goulotte est déployée, le chauffeur calcule un chemin pour venir placer la remorque juste en dessous. Lorsque le conducteur atteint son seuil de déchargement, il commence immédiatement à planifier un chemin vers la sortie du champ sélectionnée (voir les paramètres). Il est donc recommander de régler le niveau à 100% dans ce mode pour éviter qu’il coupe accidentellement la voie à la moissonneuse en voulant rejoindre la sortie du champ.

Ces options AD n’apparaissent que lorsque vous êtes dans une moissonneuse.
L’interface ATH en jeu
Une fois dans un véhicule, vous verrez automatiquement l’ATH de l’Autodrive s’afficher sur l’écran en jeu. Vous pouvez l’afficher ou le masquer avec la combinaison de touches par défaut ALT (gauche) + 0 (du pavé numérique). Pour interagir avec celui-ci, un clic du milieu de votre souris fera apparaître le curseur, un nouveau clic le fera disparaitre. L’ATH est déplaçable en restant appuyé sur le clic gauche au niveau de son titre en haut à gauche.
Il existe plusieurs variantes de l’ATH en fonction de vos préférences et ce que vous cherchez à effectuer.
L’ATH classique
- Activation/Désactivation de l’AD
- Choix du mode AD (clic gauche pour le mode suivant, clic droit pour le mode précédent)
- Reprendre le trajet
- Rejoindre le parking enregistré (clic droit pour enregistrer le point actif comme parking)
- Compteur de boucle. Permet de choisir la répétition du trajet (clic gauche pour la quantité suivante, clic droit pour la quantité précédente)
- Communication avec le Courseplay (CP)
- Vitesse max dans le champ (clic gauche pour augmenter, clic droit pour baisser, molette pour un contrôle plus direct)
- Vitesse max sur route (clic gauche pour augmenter, clic droit pour baisser, molette pour un contrôle plus direct)
- Paramètres de l’AD
- Activation du mode édition (clic droit pour un affichage des lignes uniquement). Obligatoire pour afficher l’ATH spécifique au mode édition et ainsi pouvoir effectuer des enregistrements, des modifications ou des créations de destination et des manipulations de points.
L’ATH avancé
1. Gestion du cycle de chargement et livraison




2. Sortie de champ
Détermine le comportement du chauffeur lorsqu’il est en plein champ et doit en sortir pour aller par exemple décharger sa benne.



3. Recherche de trajectoires en plein champ
Détermine comment le chauffeur se comportera lorsqu’il cherchera un chemin possible dans et depuis le champ.


4. Evitement des cultures
Détermine si la recherche de chemins possibles dans le champ doit tenir compte des cultures ou pas.


L’ATH étendu (large)
Augmente la largeur de l’ATH afin d’avoir plus de place pour afficher la liste des destinations possibles. Cette option concerne tous les ATH (Standard, Avancé et Edition).
L’ATH en mode édition
Ce mode est indispensable pour effectuer toutes les opérations de manipulations, créations, suppressions, éditions et enregistrements de points et destinations.
- Démarre l’enregistrement d’un trajet.
Clic gauche pour démarrer l’enregistrement d’une voie à sens unique.
Clic droit pour démarrer l’enregistrement d’une voie à double sens.
MAJ Gauche + Clic gauche pour démarrer l’enregistrement d’une voie secondaire à sens unique.
MAJ Gauche + Clic droit pour démarrer l’enregistrement d’une voie secondaire à double sens.
- Ouvrir le gestionnaire d’itinéraire pour permettre l’import et l’export de routes.
- Transformer le point actif (celui pointé par votre véhicule) en point de destination.
- Supprimer le point actif (celui pointé par votre véhicule).
- Renommer la destination actuellement sélectionnée dans la liste.
Les différents types de voies
Pour vous aider à appréhender les différents cas de figure dans un réseau routier en fonction des contraintes d’espace sur la voie ou encore les accès plus au moins aisés de certains lieux, AD vous permet d’utiliser plusieurs types d’itinéraires qui seront matérialisés par des couleurs de lignes.
Lorsque vous indiquerez une ou plusieurs destinations, Autodrive cherchera toujours le trajet le plus court pour y parvenir. C’est pourquoi il est important d’avoir un réseau bien connecté et avec un choix judicieux de tronçons prioritaires, secondaires, à sens unique ou à double sens.
Il existe également la possibilité de gérer les points directement à la souris sans devoir à chaque fois se servir d’un véhicule pour faire des enregistrements.
Voici les raccourcis nécessaires à la manipulation des points et à la création de voies à la souris :
| Action | Raccourci clavier |
| Création d’un point | |
| Connecter automatiquement en voie verte pendant la création | Idem que pour la création de point sauf qu’il faut maintenir la touche |
| Création d’une la ligne verte | |
| Création d’une la ligne bleue (d’une voie déjà verte) | |
| Création d’une la ligne orange | |
| Création d’une la ligne brune (d’une voie déjà orange) | |
| Création d’une la ligne turquoise (en arrière) | |
| Suppression d’un point | Maintenir |
| Déplacement d’un point | maintenir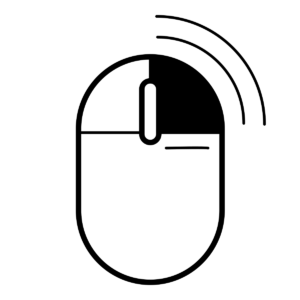 sur le point à déplacer sur le point à déplacer |
Les réseaux Autodrive prêts à l’emploi
Pour vous permettre de tout de suite bénéficier de réseaux déjà bien construits qui vous permettront de pouvoir directement exploiter Autodrive, nous avons recensé (avec leur accord) les meilleurs réseaux disponibles pour les cartes.
Voici quelques sites vous permettant de récupérer des réseaux Autodrive de qualité pour vos cartes préférées :
Procédure d’installation d’un réseau préconstruit
Vous devez avoir activé le mod Autodrive sur votre partie avant de suivre les instructions ci-dessous.
Les répertoires de sauvegarde de Farming Simulator se trouve dans « Mes Documents » puis « My Games » puis « FarmingSimulator2022 ». Ils s’appellent tous savegame1 pour votre partie en slot 1, savegame2 pour votre partie en slot 2 et ainsi de suite.
Ci-dessous, le fichier XML est encapsulé dans un fichier ZIP. Vous devez extraire le fichier XML pour ensuite le copier dans votre dossier de sauvegarde. Ce fichier ZIP n’est pas un mod, vous ne devez donc pas le copier dans votre dossier mods.
| Carte et téléchargement | Crédits et remarques |
Haut-Beyleron |
Création : Willi Willswissen (Membre des testeurs AD) Traduction et adaptation : Lactic68 |
Elmcreek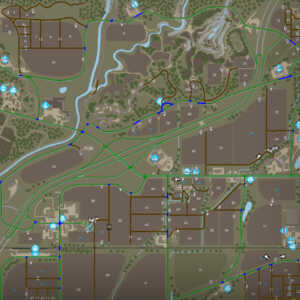 |
Création : Willi Willswissen (Membre des testeurs AD) Traduction et adaptation : Lactic68 |
Erlengrat |
Création : Willi Willswissen (Membre des testeurs AD) Traduction et adaptation : Lactic68 |
Calmsden Farm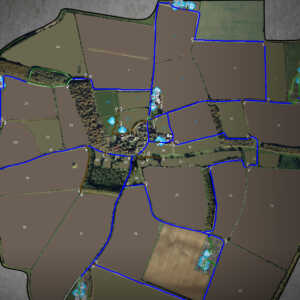 |
Création : Autodrive Guy Traduction et adaptation : Lactic68 |
The Old Stream Farm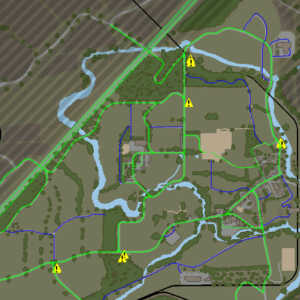 |
Création : elMatador (Expert AD) Traduction et adaptation : Lactic68 |
Des ressources pour aller plus loin
Tutos en vidéo
- Les célèbres tutoriels de Sam Kummer spécialiste Courseplay et Autodrive depuis de nombreuses années (lien vers son blog)
- Les tutos de Mr Mods de la chaîne de Swiss_Jim qui est un adepte de l’Autodrive
Wiki, forum et discord
- Le Wiki francophone de l’Autodrive géré par Lactic68
- Le discord officiel de l’Autodrive (anglais et allemand uniquement)
- Le discord de Sam Kummer en français
- Le discord de Swiss_Jim avec un salon dépannage AutoDrive animé par Mr Mods
Pour une automatisation complète de vos activités
Note
Depuis l'annonce par les développeurs du Courseplay qu'ils s'appuieront sur Autodrive pour toutes les autres activités que les travaux dans les champs, ce mod va devenir à présent incontournable si vous souhaitez complètement automatiser la gestion synchronisée des transports (y compris vers des silos bunker). Certes, le mod peut paraître intimidant de premier abord, mais une fois vos premiers trajets bien construits, vous prendrez un immense plaisir à surveiller le ballet des ouvriers parfaitement synchronisés.

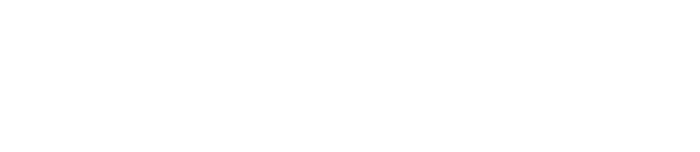
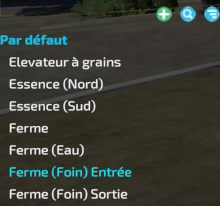
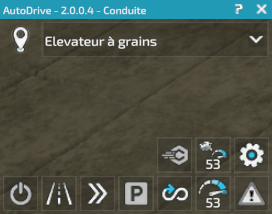
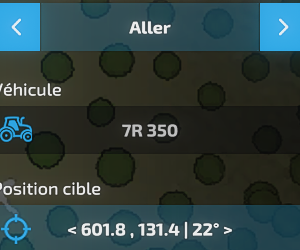
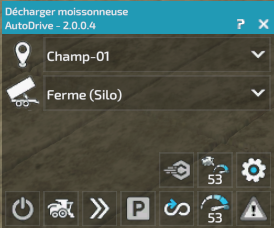
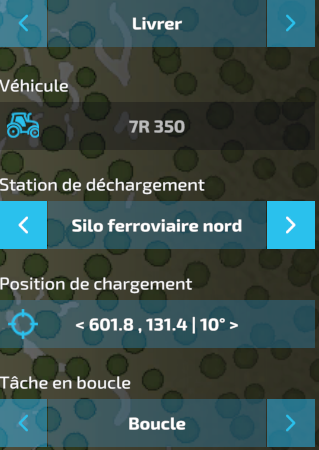
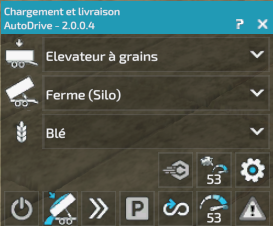
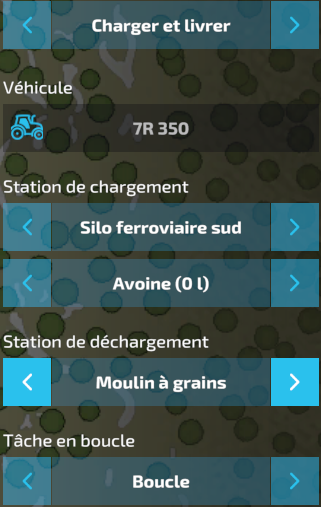
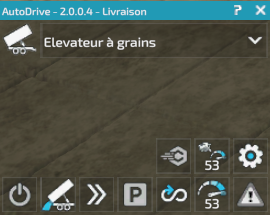

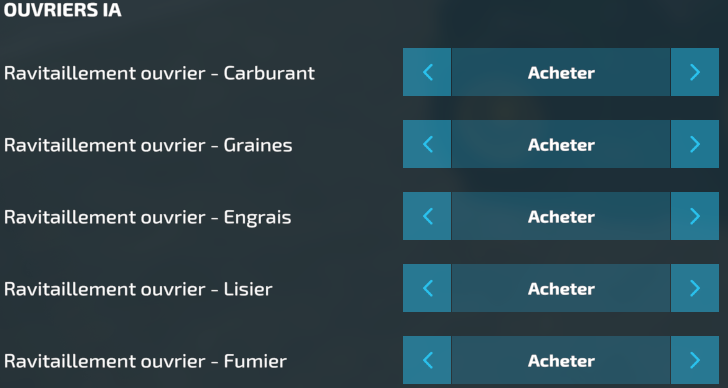
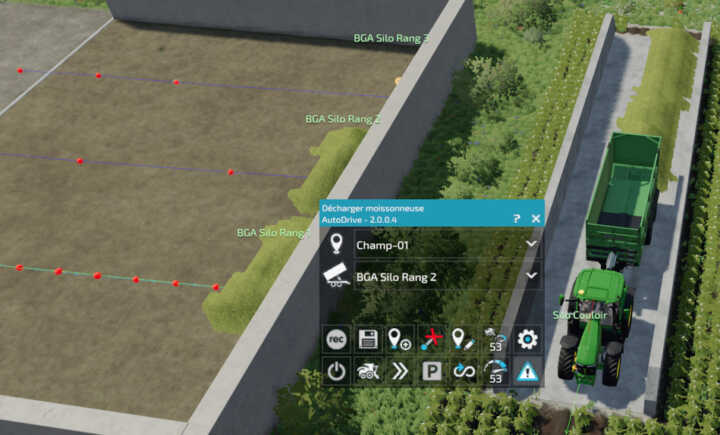
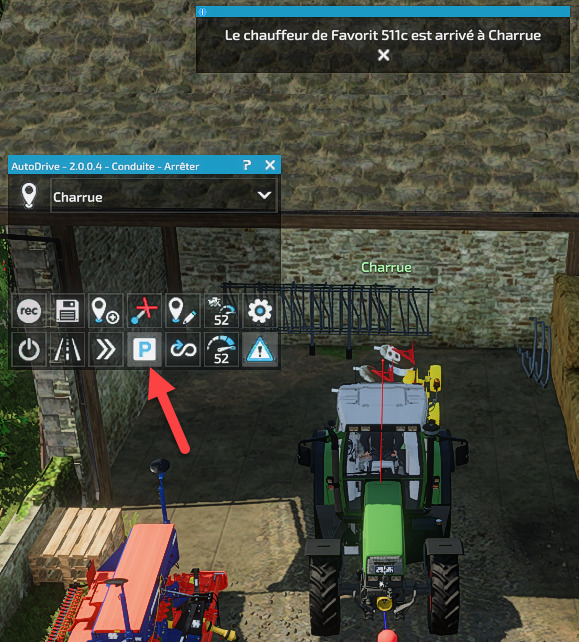








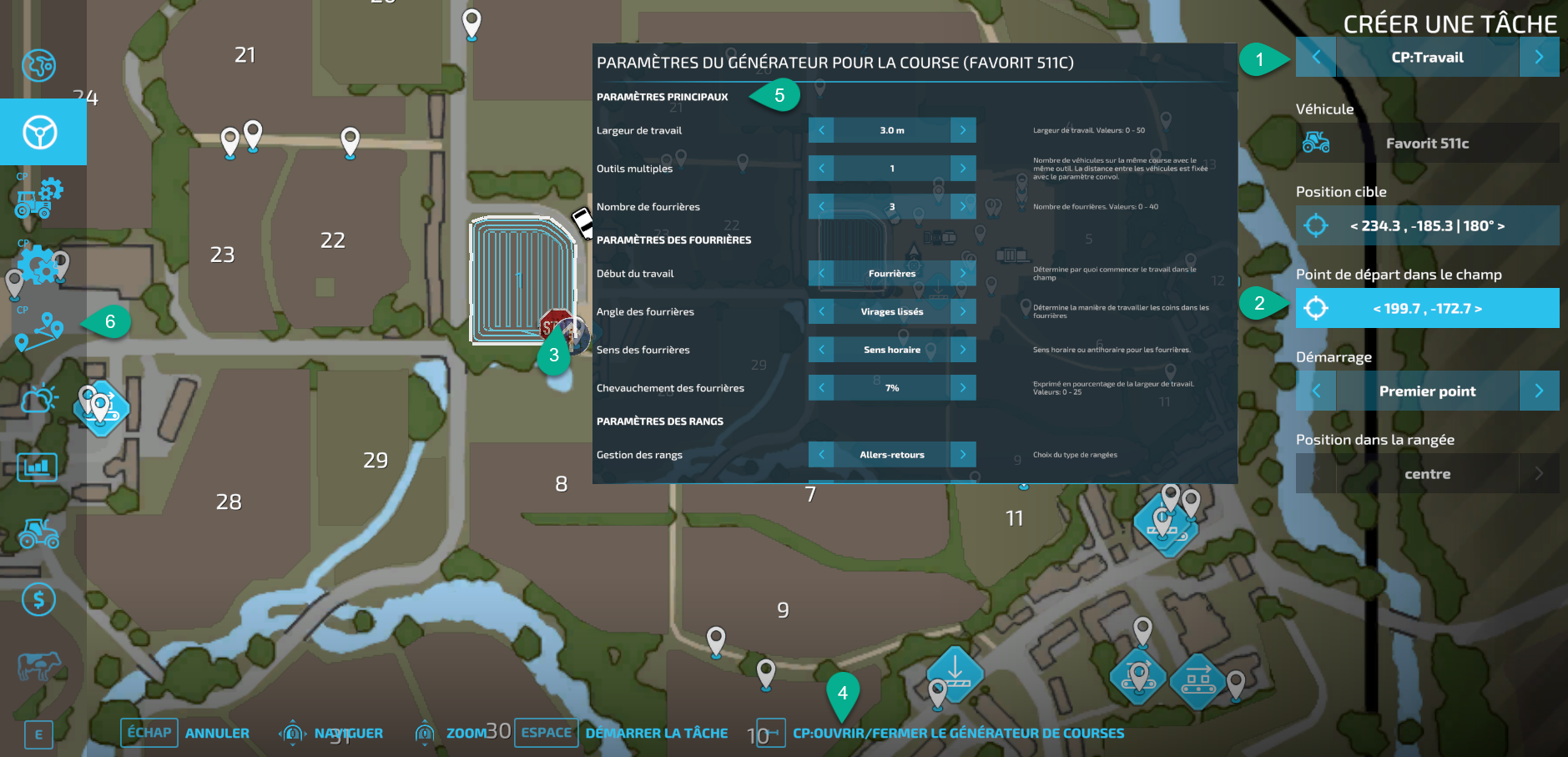





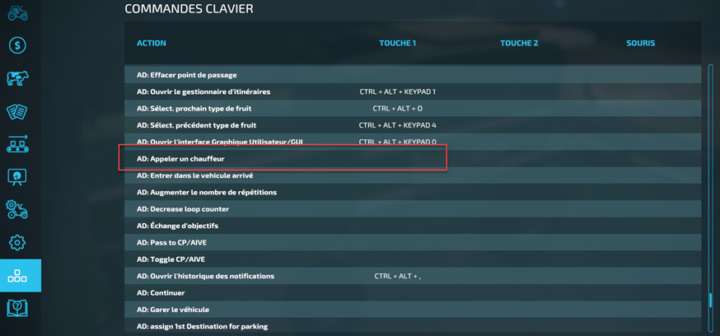
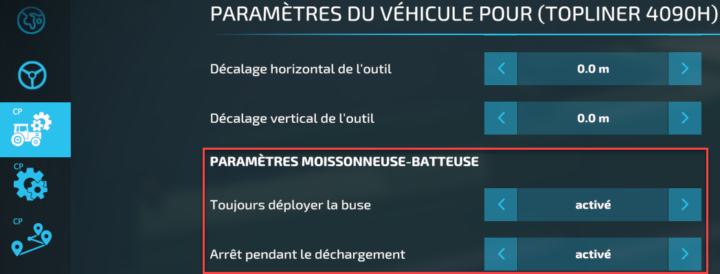
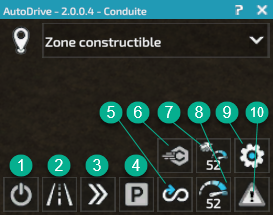
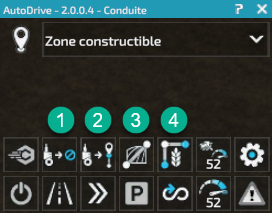
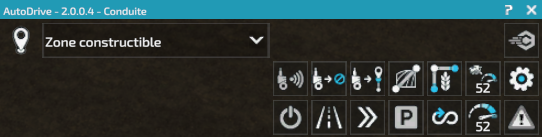


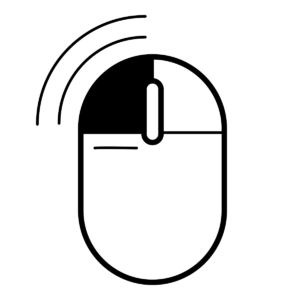

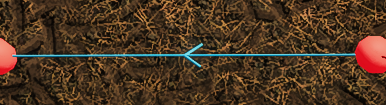

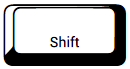 Gauche
Gauche 





Hello,
Is there a way to reverse out of trigger point. I set a reverse course from the trigger but unfortunately it keeps driving straight and making a circle to get back on the reverse course
Hello,
Without a screenshot of your network it is hard to investigate but we advise you to post your help request in the official Autodrive discord you will find here
How do you load a saved trac? I can save easy but loading it there is no load button and double clicking it does nothng.
Hi,
There is no loading or saving AD routes ingame options. It was a discontinuated feature.
Best way to export and import routes is to handle the autodrive.xml located in your save folder like explained in this guide.
I think I may of said this wrong.. I can save a setup for each vehicle with the width set but I can not load the save. As in this Screenshot I can not load number 1- Straight line
Wait, are you using both AD and CP ? You are trying to get both communicate each other ?
Piouf ! Les tutos du paradis ! Merci les gars pour votre taff ! C’est impressionnant tant sur les Tutos que sur les mods! Merci pour ce tuto qui m’as changer la vie pour les ensilages !
Bonjour Bastien,
Merci pour vos encouragements et nous sommes contents d’être utile à la communauté 🙂
Bonjour,
Tout d’abord merci pour ce super tuto, ca change les parties solo!
J’ai pu le testé sur la map Calmsden et c’est top!
Cependant j’essaye depuis un moment de d’intégré les routes pré fabriquées sur Hof Bergmann et pas moyen de charger la partie, lors de la création tout fonctionne correctement et une fois que je remplace le fichier autodrive le chargement se bloque a 99%, avez vous une solution?
a savoir que j’ai essayer de mettre différentes courses (2 présente sur le site LSFM) mais même résultat pour ces 2 courses..
merci.
Cordialement
Bonjour,
Merci pour vos retours et tant mieux si le guide vous sert.
Je viens de tester AD sur la dernière version de HofBergmann en utilisant les courses de elMatador (https://www.lsfarming-mods.com/filebase/file/183-cours-autodrive-hof-bergmann-fran%C3%A7ais-traduction-par-kaalibr/) et cela fonctionne bien. Pas d’erreur à 99%.
Voici ce que j’ai fait :
1. J’ai d’abord démarré HofBergmann SANS le mod Autodrive
2. Puis sauvegarde
3. Dans le dossier de la sauvegarde, supprimer tous les fichiers résiduels d’un précédent AD (les deux fichiers commençant par AutoDrive_)
4. Installer la dernière version de l’AD sur la partie (au 26/07 il s’agit de la version 2.0.0.7)
5. Lancer la partie sur HofBergmann et attendre qu’AD vous demande la création automatique du réseau. Répondre oui.
6. Puis sauvegarde
7. Se procurer les courses de eLmatador sur le site de LSFM (voir le lien plus haut)
8. Une fois le fichier AutoDrive_config.xml récupéré, s’en servir pour écraser celui de la sauvegarde et qui avait été généré automatiquement
9. Lancer Hof Bergmann et tout devrait être bon.
J’ai moi même fait les opérations et cela fonctionne.
Bon jeu.
Bonjour,
super pour le tuto Lactic, merci infiniment !
Just wanted to say thanks for a well written guide. I appreciate the keybinds and mouseclicks section at the end tremendously as it makes a handy reference card to look at when playing.
Thank you for your feedback and have a nice game with AD 🙂
Salut les fermiers et salut Bruno
Merci de parler de moi… Malheureusement le lien le lien ne fonctionne pas.
Lien YT: https://www.youtube.com/c/SamKummer
Lien du Blog: https://samkummer.wixsite.com/chaineducourseplay
Cordialement.
Sam
Bonjour Sam,
Merci pour cette notification, nous allons de suite corriger l’article en ce sens et encore merci pour tous tes excellents tutos 🙂
Vincent