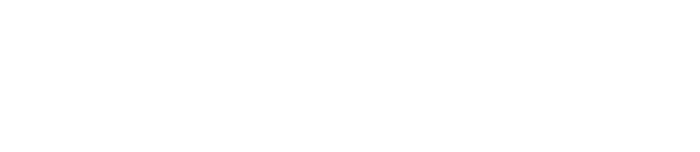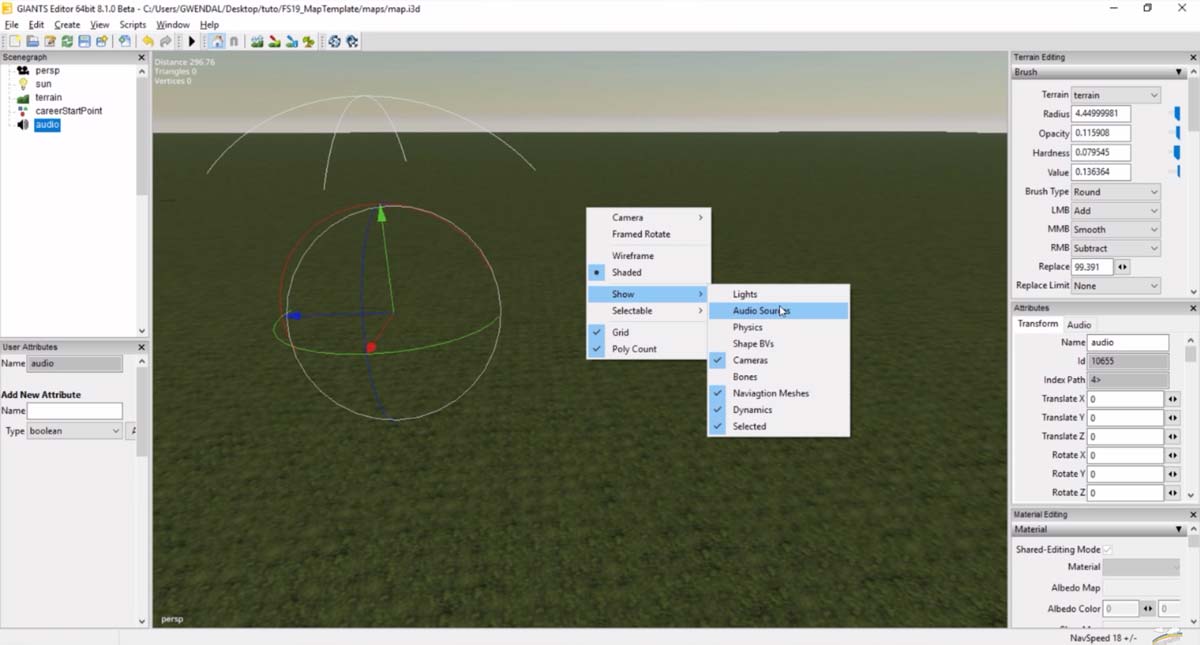Il peut parfois être intéressant d’avoir plusieurs caméras sur votre mod surtout si comme moi, vous faites du montage vidéo. Dans cet article, nous allons vous expliquer comment installer une caméra type GoPro sur vos véhicules. Pour un rendu plus réaliste, nous allons accompagner ces caméras d’un modèle 3D au look de GoPro.
Comme une vidéo est plus simple qu’un texte, nous vous conseillons de suivre le pas à pas sur Youtube juste au dessus.
- Télécharger le fichier contenant le .i3D de la GoPro.
- Dézipper le mod sur le quelle vous comptez installer la GoPro.
- Déplacer le dossier GoPro que vous avez téléchargé au point 1 dans le dossier du mods que vous dézipper au point 2. (video 00:30)
- Ouvrez le .i3D de votre mod. (video 00:35)
- Une fois que vous avez le mod devant vous, cliquez sur « file » et ensuite « import » (video 01:05)
- Une fenêtre de votre explorateur de fichier va s’ouvrir. Dans cet explorateur, vous devez retrouver le dossier GOPRO que vous avez déplacé au point 3. Une fois que vous l’avez trouvé, double-cliquez sur celui-ci. Vous allez retrouver un dossier « Textures » et «GOPRO.i3D». Double-cliquez sur GOPro. (video 01:08)
- Nous avons importé la GoPro. Maintenant nous devons l’intégrer au mod. Pour cela cliquez sur Gopro dans le Scenegraph. (Si la fenêtre Scenegraph n’est pas visible, cliquez sur Window ensuite Scenegraph), faite CTRL X; ensuite cliquez sur le dossier qui recense tout votre mod et faites CTRL V. (video 01:13)
- Votre caméra est maintenant dans votre mod, nous allons la placer au bon endroit sur le mod. Pour ce faire, cliquez sur Gopro dans le scenegraph et placez votre caméra avec les flèches. Dans un premier temps, déplacez la caméra dans le mod jusqu’à que la ventouse soit placée à son endroit définitif. Une fois la ventouse placée, développez l’onglet Gopro dans le scenegraph et cliquez sur transfom. Grâce à l’axe de rotation Bleu vous pouvez facilement effectuer la rotation de la caméra sans que la ventouse ne quitte la paroi. (video 01:26)
- Ouvrez le .xml de votre mod, bien souvent il porte le même nom que votre .i3D. (video 02:24)
- Descendez tout en bas du fichier et rajouter la ligne suivante juste avant la balise de fin nommée « </i3dMappings> » (video 02:43). Ligne à copier : <i3dMapping id= »GOProcamera » node= »XXXX » />
- Nous devons compléter « node=XXX », pour cela retournez dans Giants Editor, cliquez sur « GOProcamera » pour la trouver, développez gopro, et ensuite transform. Veillez à ouvrir la fenêtre d’attributes via window. Une fois votre fenêtre ouverte et « GOProcamera » sélectionné, regardez l’index patch (dans l’exemple 0>2|0|1) Une fois trouvé, copiez-le et collez-le à la place des xxxxx. (video 02:51).
Node non compléter :<i3dMapping id= »GOProcamera » node= »XXXX » />
Node compléter : <i3dMapping id= »GOProcamera » node= »0>2|0|1″ /> - Revenez dans le .xml, CTRL F et recherchez « <cameras> ». Rajoutez la ligne ci-dessous juste au dessus de la balise de fin des cameras (video 03:11). Lien a copier : <camera node= »GOProcamera » rotatable= »false » limit= »true » rotMinX= »-1.1″ rotMaxX= »0.4″ transMin= »0″ transMax= »0″ useMirror= »true » isInside= »true » shadowFocusBox= »shadowFocusBoxESP »/>
Vous avez la possibilité de faire bouger la caméra ingame sur vous remplacer rotatable= »false » par rotatable= »true ». Par défaut, nous allons la laisser fixe.