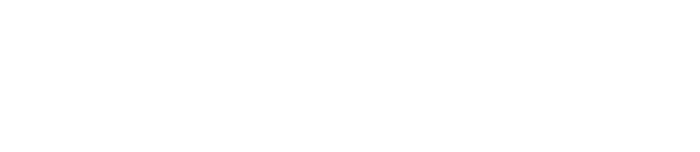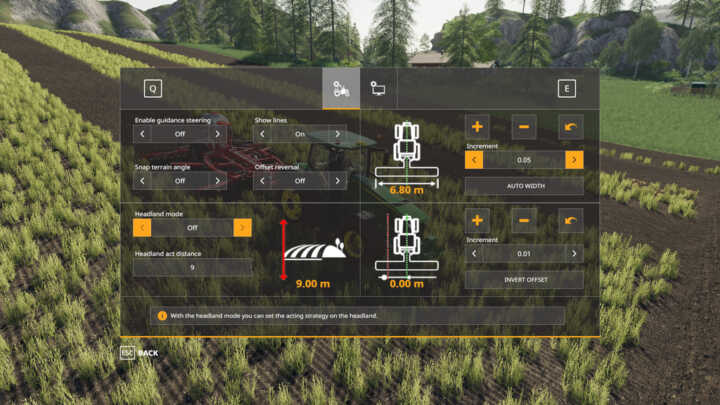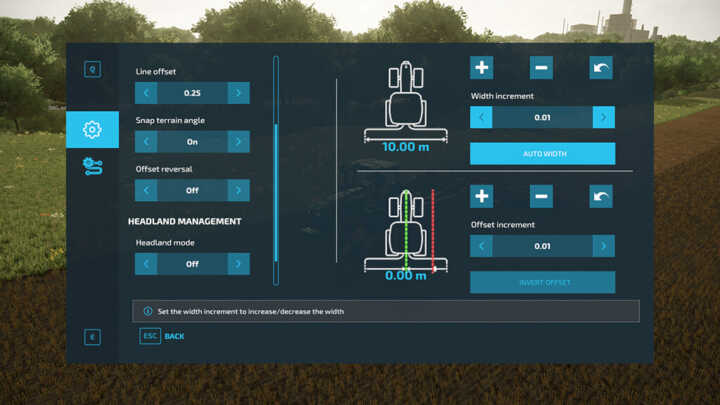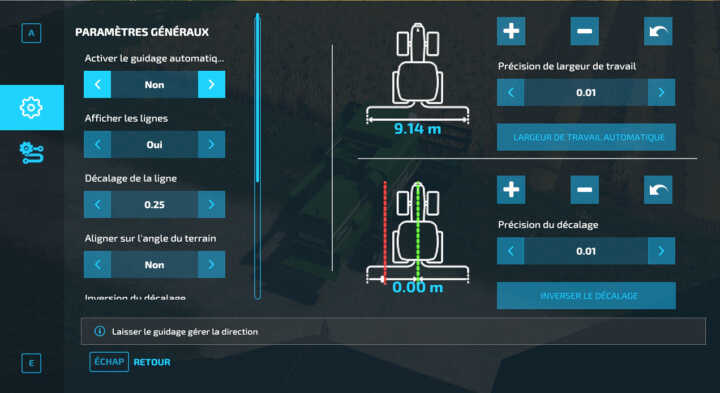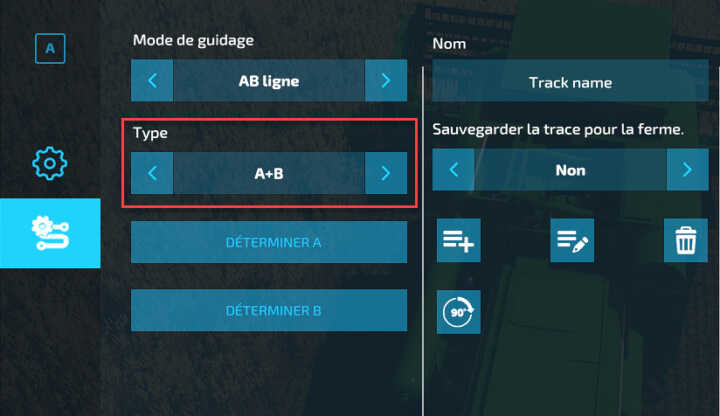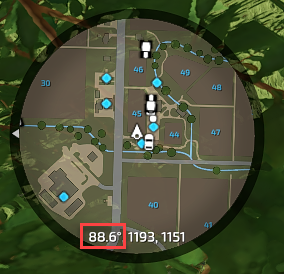Wopster vient de nous faire un joli cadeau de noël avant l’heure en rendant disponible son désormais incontournable mod GPS dans Farming Simulator 22. Au programme, peu de changement par rapport à la version disponible sur FS19 sauf la possibilité d’enregistrer ses réglages par ferme (pratique en multi pour éviter une longue liste mélangée). Comme d’habitude, il s’agit d’un script et donc uniquement disponible pour PC/MAC.
Pour celles et ceux qui découvrent le GPS, il s’agit d’un mod qui va permettre de vous aider à conserver une direction précise lorsque vous travaillez dans le champ. L’idée est de faire des belles rangées de la largeur de votre outil et de les enchaîner à chaque aller-retour pour couvrir toute la surface du champ efficacement sans risquer de repasser là où le travail a déjà été effectué.

Comment équiper vos véhicules avec le GPS ?
Pour pouvoir bénéficier de l’assistance du GPS dans vos véhicules, vous allez d’abord devoir passer par la case concessionnaire en achetant l’option pour 15 000 €. Sur certains véhicules, vous verrez même apparaître le dôme typique des antennes GPS sur le toit de la cabine (module Starfire chez John Deere comme illustré sur la photo du 6R ci-dessous). Seule exception à la règle, les engins se trouvant dans la catégorie « véhicules » qui en seront tous déjà pré-équipés.
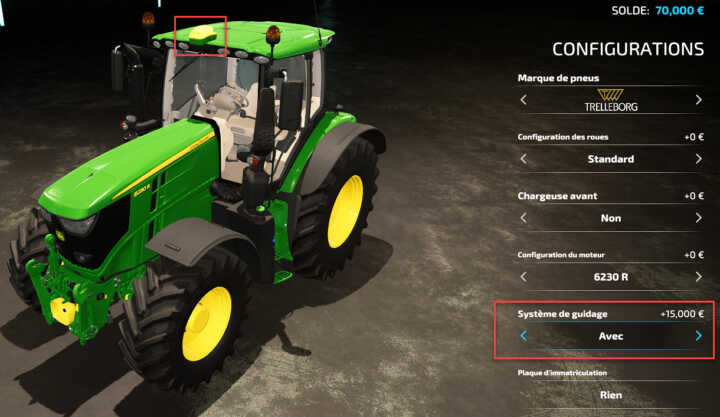
Les 3 étapes essentielles pour faire fonctionner le GPS
Etape 1 : Allumage
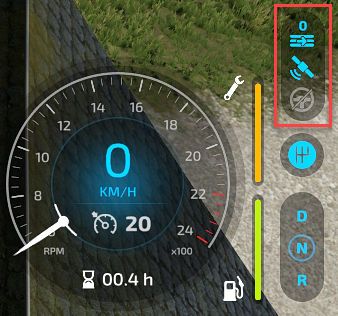
Etape 2 : Choisir la largeur de travail
Pour déterminer la largeur de votre outil et donc de votre rangée, rendez-vous dans l’interface graphique du GPS en appuyant sur CTRL+S puis cliquez sur le bouton « largeur de travail automatique » pour détecter automatiquement la largeur de travail de votre outil ou barre de coupe. Evidemment, n’oubliez pas d’atteler vos outils au préalable. Dans certains cas, il ne détectera pas correctement la largeur et il vous faudra la renseigner manuellement en utilisant les boutons + et – juste au dessus. Vous pourrez également changer l’incrémentation exprimée en mètres en sélectionnant la précision de largeur de travail. Si par exemple vous choisissez « 1 », à chaque fois que vous cliquerez sur « + », il ajoutera 1 mètre.
Etape 3 : Déterminer l’orientation
Pour déterminer l’orientation de votre guidage, idéalement dans le sens de la longueur du champ, vous avez deux options que vous trouverez en appuyant sur CTRL + S et en vous rendant sur le deuxième onglet à gauche (la roue dentée et le serpentin). Le mode de guidage sera forcément de type AB ligne.
- A+B : Ce mode est celui par défaut et il vous demandera de rouler quelques mètres avec votre véhicule pour tracer la ligne que le GPS utilisera comme référence
- A+Rubrique : Ce mode vous demandera de saisir un cap exprimé en degré en appuyant sur le bouton juste en dessous « Déterminer A ».
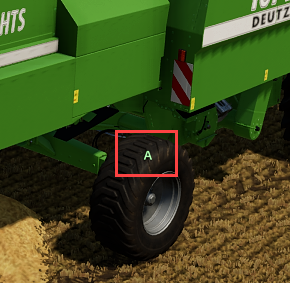
– En mode A+Rubrique, il vous faudra déclarer un cap (exprimé en degré, comme un angle) : vous devrez saisir l’angle qui apparaît dans votre minimap en bas à gauche. Dans l’exemple ci-contre, vous pouvez aisément arrondir 88.6° à 90°, d’autant plus que le GPS n’acceptera pas les décimales.
Voilà, vous êtes à présent fin prêt à activer le guidage automatique du GPS en appuyant sur ALT+X. Vous entendrez un beep de confirmation et la ligne centrale deviendra verte. Vous pouvez lâcher le volant et vous concentrer sur la vitesse et pourquoi pas engager le régulateur. En plus, si vous avez réglé le mode fourrière sur « stop », votre véhicule s’arrêtera de lui-même en respectant la distance d’arrêt que vous aurez indiqué juste en dessous.
Le guidage automatique se désengagera automatiquement dès que vous toucherez à la direction pour vous replacer dans la prochaine rangée par exemple. Il vous restera ensuite à l’engager à nouveau en appuyant sur ALT+X.
Pour aller encore plus loin
Dans le premier onglet de l’interface graphique du mod :
- Activer le guidage auto : revient au même que le raccourci ALT+X pour activer/désactiver le guidage automatique.
- Afficher les lignes : affiche ou masque les lignes au sol. Egalement utilisable avec le raccourci ALT+L.
- Décalage de la ligne : permet de choisir la hauteur d’affichage des lignes, utile lorsque vous êtes dans un champ avec des hautes cultures.
- Aligner sur l’angle du terrain : uniquement utilisable lorsque vous êtes en mode d’orientation A+B. Votre ligne tentera de suivre l’angle du terrain en étant automatiquement parallèle, histoire de corriger les écarts de conduite.
- Inversion du décalage : permet d’inverser automatiquement le décalage de la ligne suivante, lorsque vous faites demi-tour. Utile avec des charrues que vous devez tourner à chaque rangée.
- Mode fourrière : Stop ou Off selon que vous souhaitiez que votre véhicule s’arrête automatiquement ou non en bout de ligne.
- Distance d’arrêt : exprimé en mètres, indique la distance depuis le bord du champ où vous souhaitez que le véhicule s’arrête.
- Largeur de travail : vous permet de spécifier la largeur de votre rangée soit manuellement soit avec le bouton de détection automatique.
- Décalage : vous permet de calibrer la largeur du décalage entre votre point milieu du véhicule et la rangée qui sera réellement travaillée comme par exemple avec des charrues dont la rangée travaillée n’est pas centrée
Dans le deuxième onglet de l’interface graphique du mod :
- Mode de guidage : Pour l’instant forcément de type AB ligne
- Type : soit A+B ou A+angle pour définir l’orientation de votre ligne
- Nom : Le nom de votre enregistrement si vous souhaitez conserver vos réglages
- Sauvegarder la trace pour la ferme : Oui oui non, pratique si vous ne souhaitez pas polluer la liste des autres joueurs d’autres fermes en multi
- Les 4 icônes : créer un nouvel enregistrement, enregistrer les réglages actuel dans l’enregistrement sélectionné, supprimer l’enregistrement, pivoter les lignes de 90° (également possible avec le raccourci ALT + Fin)
Conclusion et petit sondage
Une fois qu’on a pris goût à l’assistance d’un GPS pour le travail dans les champs, il est difficile de s’en passer. Le moins que l’on puisse dire est que le GPS de Wopster était attendu par toute la communauté PC/MAC pour enfin se simplifier la vie et gagner en efficacité dans les tâches quotidiennes d’entretien des champs. Comme dans la vraie vie, le mod pousse le réalisme jusqu’à vous contraindre à acheter l’option dans le ou les véhicules où vous aimeriez en bénéficier. Par la suite, vous pourrez enregistrer vos réglages pour chaque outil afin de pouvoir rapidement les rappeler et gagner du temps.
Le GPS de Wopster enfin disponible pour FS22
Note
Les habitués retrouveront très vite leurs marques et pour les débutants, notre tuto les aidera a rapidement prendre en main ce GPS qui deviendra rapidement un indispensable dans vos parties. Par contre, si vous cherchez quelque chose de plus simple dans son approche, le VCA saura lui aussi vous convenir.