Paramétrage du logiciel AmbiBox
- Ouvrez le logiciel, vérifiez que celui-ci ne soit pas déjà ouvert ou réduit.
- Mettez sous tension votre système Ambilight et connectez la fiche USB à votre pc.
- Compter le nombre de LED que vous collez horizontalement et verticalement sur votre écran. Notez-le.
Ouvrez votre gestionnaire de périphériques, et cherchez le volet « Ports (COM et LPT) ». Si vous avez bien connecté votre câble USB, vous devriez voir USB-SERIAL CH340 (COMX) – à la place du X vous devriez avoir un chiffre qui dépendra du port USB choisi. Si vous reconnectez votre Ambilight sur un autre port, le chiffre changera et vous allez devoir refaire la modification dans Ambibox. Notez le chiffre qui se trouve à la place X. Pour l’exemple ci-dessous, il faut retenir « COM9. »
Revenez sur le logiciel Ambibox et cliquez sur « More setting »
Vérifiez qu’Order of colors est bien réglé sur RGB, et dans Number of zones indiquez le nombre total de toutes les cellules LED que vous avez coller derrière votre écran. Dans mon cas, j’ai 80 cellules. Dès que vous modifiez la valeur de Number of zones le logiciel redémarre automatiquement.
Il faut maintenant recliquer sur « More settings ». Dans l’onglet « Device, » vous devez mettre « Adaligth ». Le logiciel va encore redémarrer, puis cliquez à nouveau sur « More settings ». Dans le volet « Port » vous devez mettre le chiffre que nous avons trouvé dans le gestionnaire de périphériques (dans notre cas, c’était « COM9 »). Vous devriez passer du statut de « not connected » à « connected ».
Pour avoir l’effet Ambilight, vous devez mettre le mode en « [Software] Screen capture ». Et dans le volet « The method of screen capture », vous devez mettre « GDI FS Aero ».
À ce stade, une petite sauvegarde ne fera pas de mal, cliquez donc sur « Save setting » qui se trouve en bas de votre fenêtre. Cliquez ensuite sur « Show areas of capture ». Si vous avez plusieurs moniteurs, allez dans « Move to monitor » et sélectionner l’écran adéquat. Cliquez ensuite sur « Wizard capture zones ».
Si vous n’avez pas de LED aux coins de votre moniteur, à cause des soudures par exemple, cochez la case « No corners ». Dans « number of zones horizontally », indiquer le nombre de cellules que vous avez horizontalement. Dans mon exemple, j’en ai 28. Dans « number of zones vertically », indiquer le nombre de cellules que vous avez verticalement. Dans mon exemple, j’en ai 16.
Pour le paramètre « Direction zone », Il s’agit du sens dans lequel vous avez collé vos led : dans le sens des aiguilles d’une montre ou inverse. Vous pouvez déplacer et redimensionnez les zones manuellement : le but, c’est d’avoir une zone en face de chaque cellule LED qui se trouve derrière votre écran. Vous serrez sûrement amené à replacer toutes les cases manuellement pour que la case 1 correspond à la LED 1. Cette étape est très importante ! Une fois, toutes vos cellules placées, cliquez sur Apply.
On allume les leds dans la page suivante !

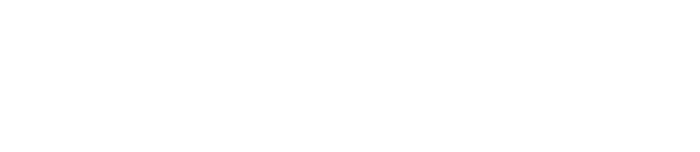
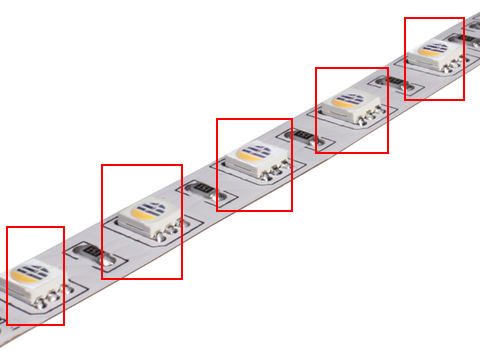
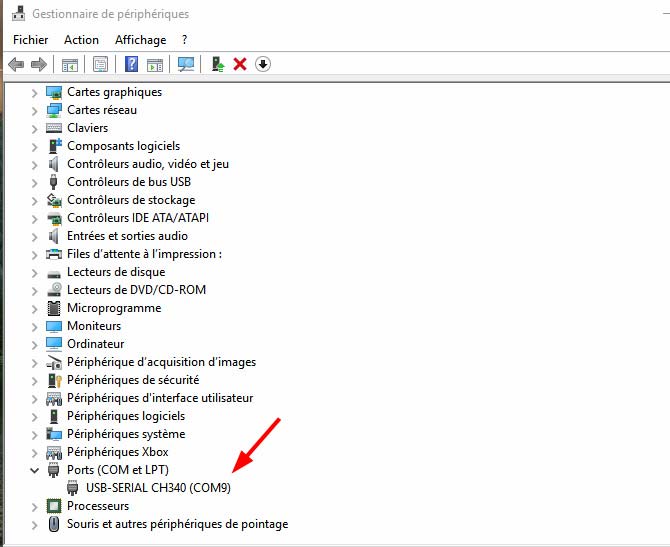
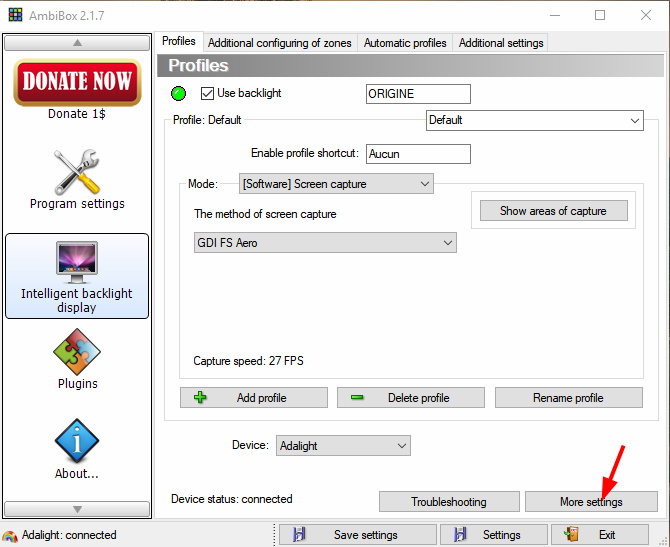
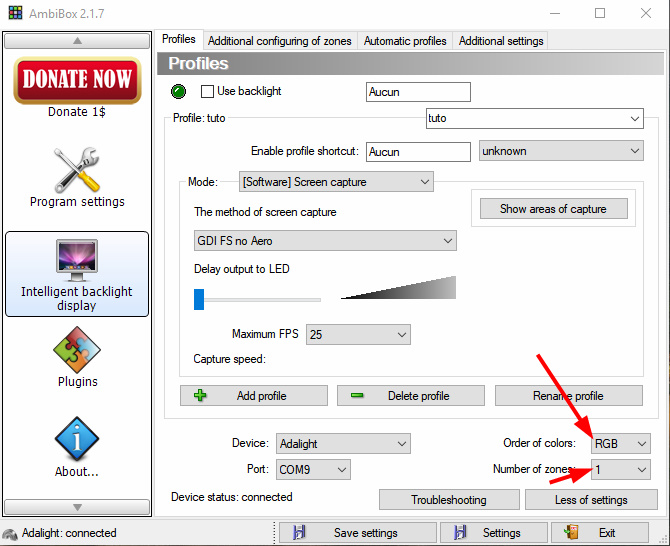
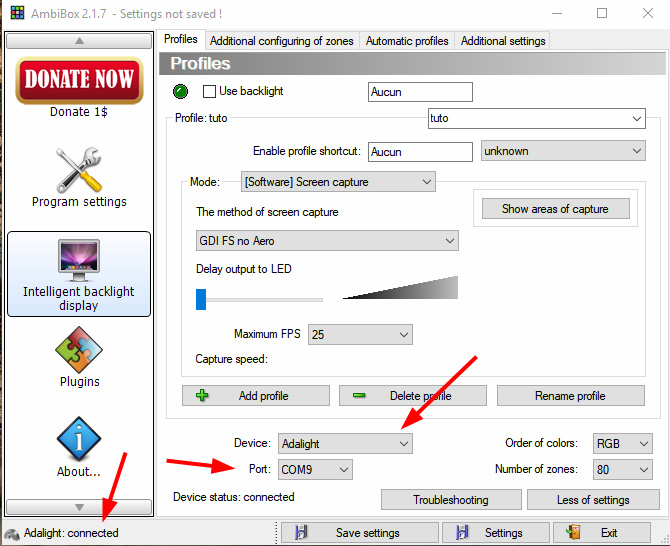
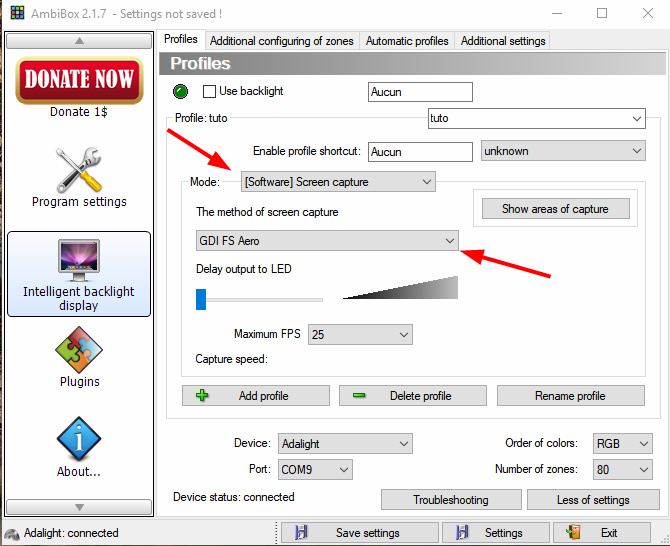
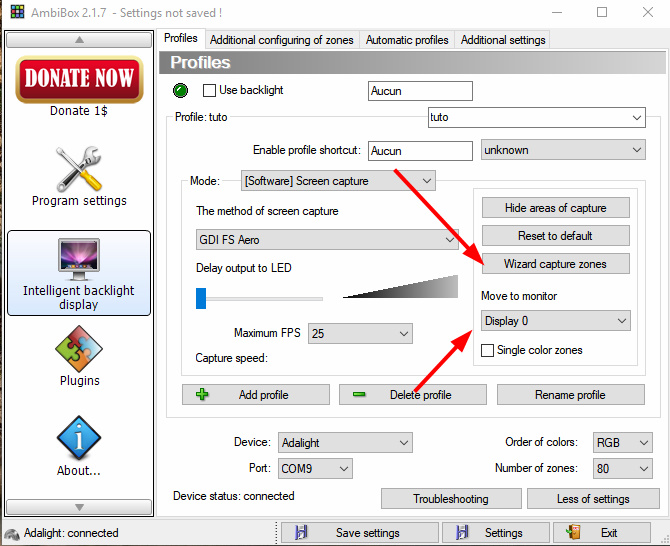
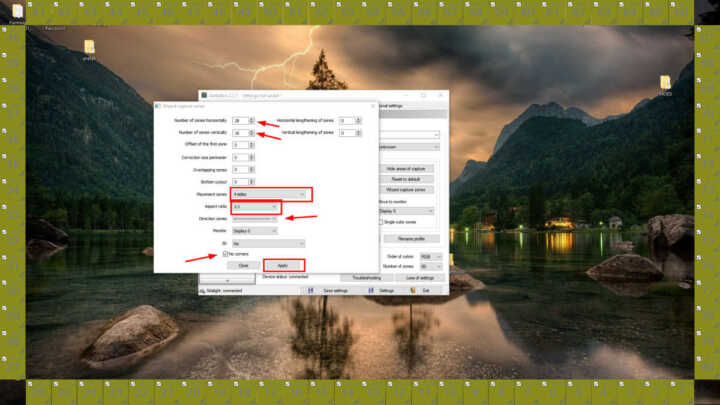



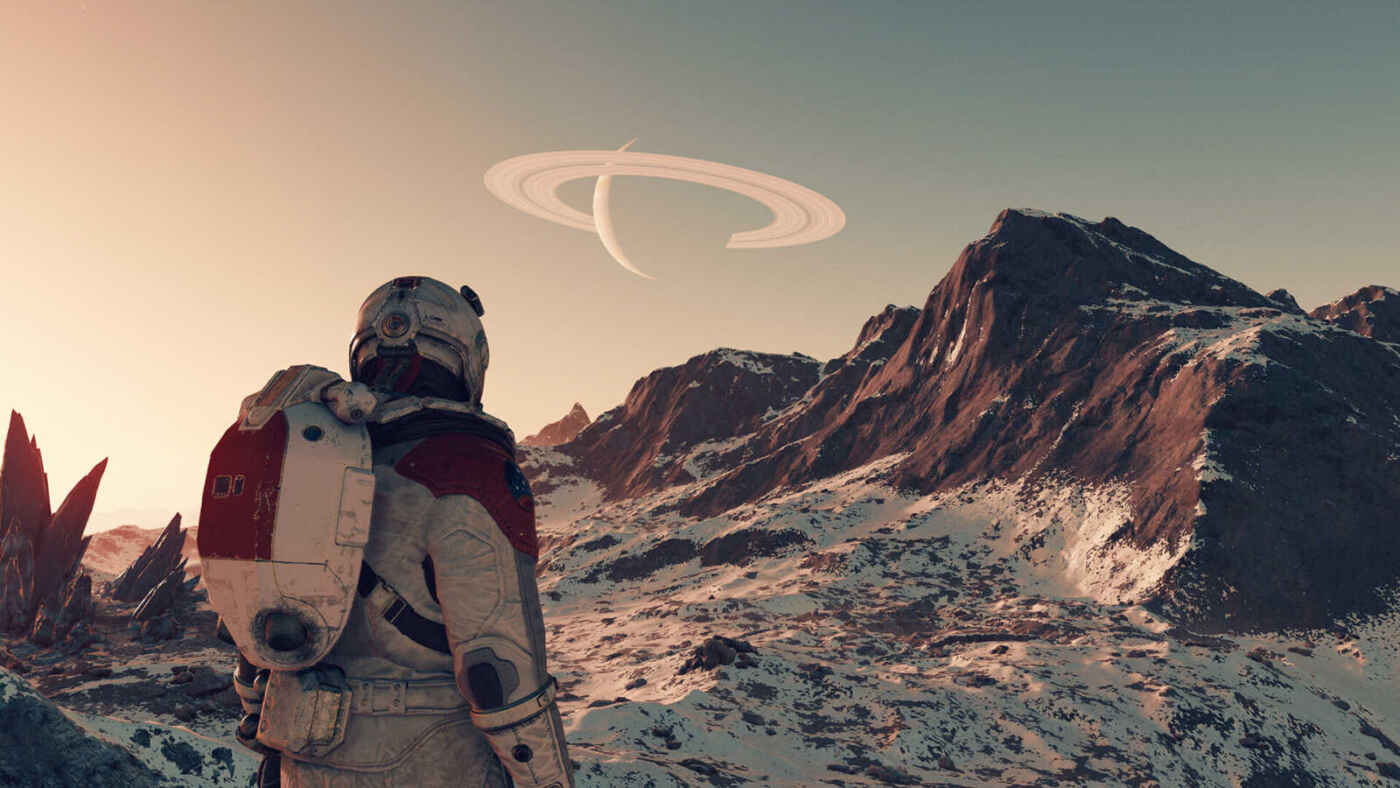
Bonsoir
Merci pour le tuto
Quand j’installe albinos
J’ai une erreur http 404 sur le téléchargement du fichier playclaw5.3105.exe
C’est grave docteur
au final j’ignore cette erreur puis je configure ambilight comme le tuto tout semble ok sauf que seuls les deux côtés verticaux suivent le changement de couleur de l’image le coté horizontal reste désespérément éteint
Quelqu’un pour une idée de dépannage ?
Autre point bizarre quand je retourne dans Wizard capture zone les paramètres que j’avais mis on disparu je dois les remettre ah nouveau pourtant je fait bien apply puis save
Help